Moving To Mac
Having used Windows and Linux for several decades, I only started my foray into using a Mac when I moved jobs about 5 years ago. I can still recall my initial excitement at unboxing such a beautiful device… followed by weeks of growing frustrations at actually trying to use the damn thing. After about 2 months I hit break-even, and after 4 months I was somewhat besotted, and over time finally moved all of our home machines to Mac too.
We were recently joined in the office by a one or two colleagues, who while extremely technical and capable, had also had close to zero exposure to working on a Mac before…. and so this post, is going to attempt to catalogue some tips and how-to’s for those moving from Windows to Mac for the first time (I’ll perhaps add further to this over time):
-
Every damn keyboard shortcut moved from using your little finger (ctrl) to your thumb-edge (cmd). I recall this initially feeling like a UX decision just to be different for the sake of it… but as with all things, once the muscle-memory takes over, you won’t notice it again
-
Spotlight : for launching apps, use cmd+space to pull up the dialogue:
 Then type the first one or two characters of your app you want to launch (or file you want to find) to be offered a list of relevant choices, which is generally pretty good at learning your habits.
Then type the first one or two characters of your app you want to launch (or file you want to find) to be offered a list of relevant choices, which is generally pretty good at learning your habits.
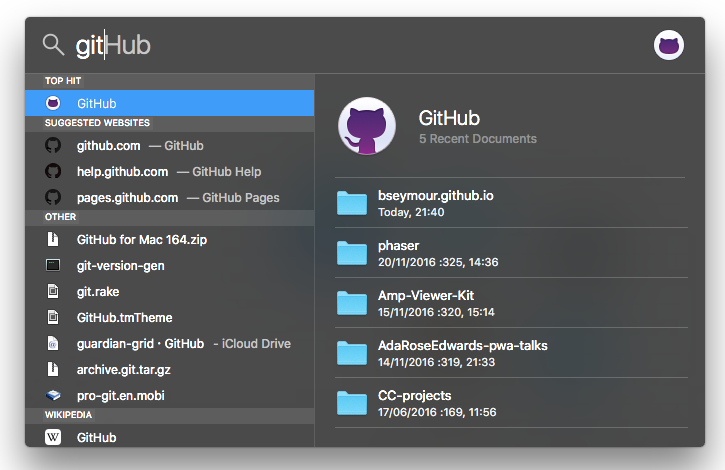
-
Caffeine : is a tiny app, which effectively enables you you one-click stop your Mac going to sleep. The first week sitting my new colleagues, you can already see the habit of stroking the touchpad whenever the screen goes blank in meetings, to prevent the machine going to sleep. Caffeine is probably the first app I’ve recommended installing. The menubar icon is a cute, being a cup which toggles between empty/steaming for off/on.
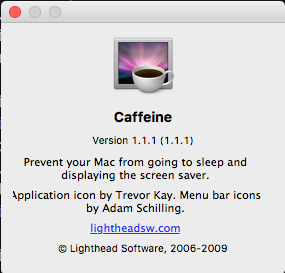
-
Gestures : two fingers up/down to scroll-up/down. Three fingers swipe left/right to move between desktops. Three fingers up to see thumbnails of all all application currently in use on this desktop. While this is sort-of like cmd-tab (bring up, cycles through the icons of the currently in use apps), it goes further by giving you a visual guide to their contents. For example, if you have multiple Finder windows open, it is easier to choose the relevant one.
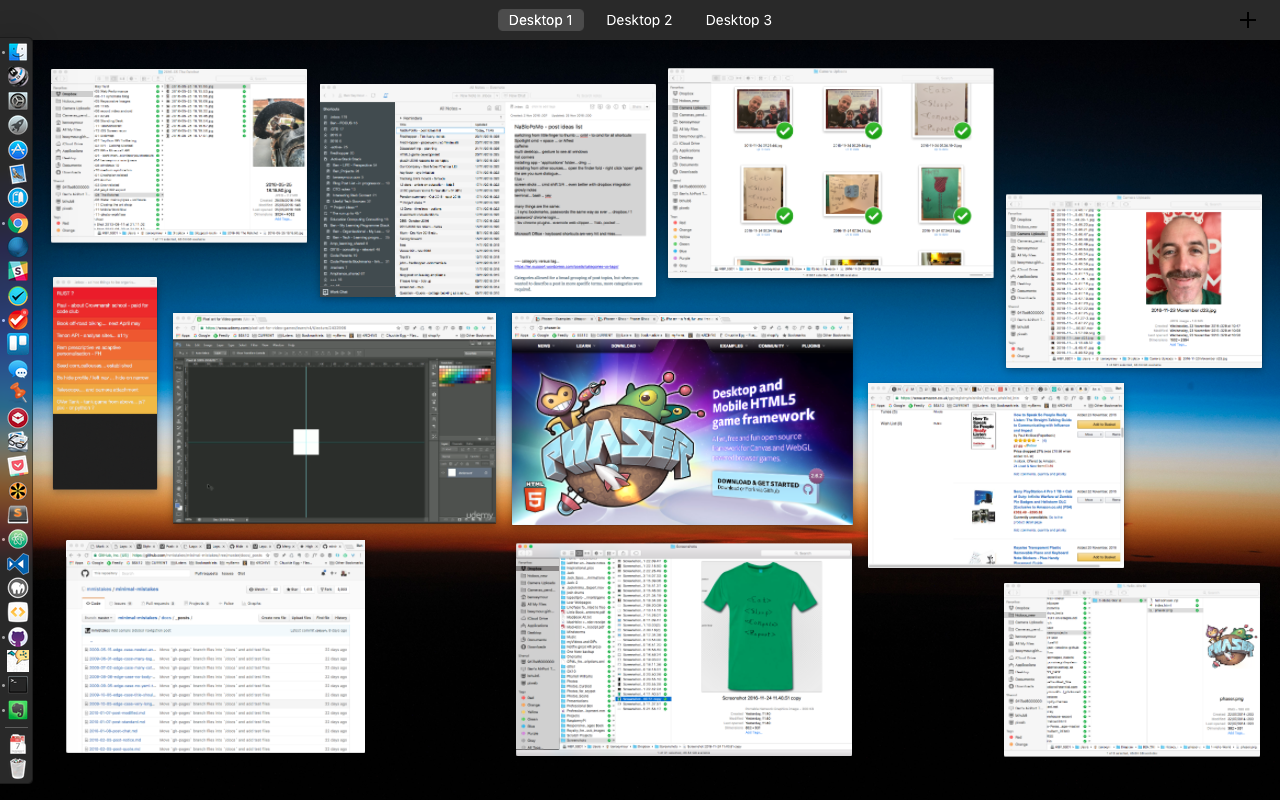
-
Hot corners : controlling the action when placing the mouse pointer in the corners - my favourite being bottom-left for show desktop, and top-right for screensaver.
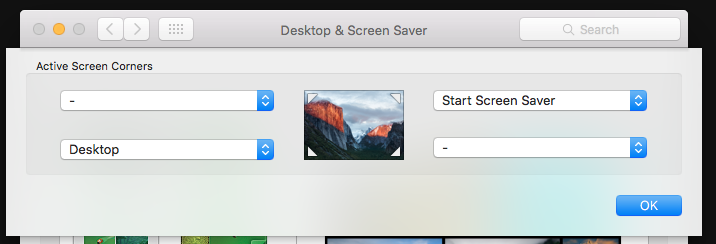
-
Installing applications : this is quite different to the Windows. In Finder you’ll see an ‘Applications’ folder. Dragging the .dmg file in here makes it launchable, and hence it will appear in spotlight results (as per above). To uninstall, find the application file in that folder, and delete it (right-click, move to trash). Some files downloaded from the internet (rather than the Mac Store) might not have permissions to be launched, but if you navigate to ‘Applications’ find the relevant file, and right-clik ‘open’ it should then bring up a dialogue asking if you are sure. Of course, please be cautious regarding the trustworthiness of the sources you have downloaded such files from (and all at your own risk of course.).
-
bartender : when not using an external monitor, the menubar at the top of the Mac screen quickly ended up with too many icons to fit. Bartender is a small app (paid for) which gives you a toggle-able second row of icons.

More notes to be written up (please send any further suggestions to @bseymour on twitter) hidden files… .htaccess etc.. DesktopUtlity app - which I use to show hidden files.. f.lux - screen shots … cmd shift 3/4 .. even better with dropbox integration growly notes terminal… bash .. yey keynote - is of course the Mac’s presentation software, but it’s also pretty handy for knocking up a very quick diagram. (Ref - the workflow post - which I initially worked on in OmniGraffle… before switching to Keynote )
- red X does not actually mean quit…. for that you need to do cmd-q
many things are the same: .. I sync bookmarks, passwords the same way as ever … dropbox / 1 password/ chrome login…
- fav chrome plugins.. evernote web clipper…. 1tab, pocket …
Microsoft Office - keyboard shortcuts are very hit and miss……